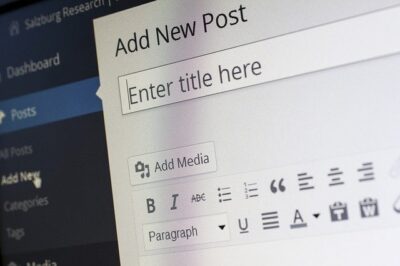Macでスクリーンショットをとる方法まとめ
こんにちは!CODE CLUB965のKです!
今回は備忘録ではありますが、Macでスクリーンショットをする方法についてまとめておこうと思います。
スクリーンショットする方法として今回は、ショートカットキーを使用する方法とGoogle Chromeの拡張機能を使用する方法を紹介しようと思います。
割とスクリーンショットする機会は多い方もいると思うので、参考にしてもらえたらと思います。
ショートカットキーを使用する方法
ショートカットキーを使用してスクリーンショットする方法ですが、まずは以下にまとめておきます。
① 全画面をスクリーンショット 「command」+「shift」+「3」 ② 範囲選択してスクリーンショット 「command」+「shift」+「4」 ③ 選択したウインドウをスクリーンショット 「command」+「shift」+「4」+「space」 ④ スクリーンショット機能を呼び出してからスクリーンショット 「command」+「shift」+「5」
一度やってみたら分かるかとは思いますが、1〜3のショートカットキーは以前からMacで使用されていましたが、4の方法は Mojave から追加されたショートカットキーです。
スクリーンショット機能を呼び出すことができ、以下の画像のようなメニューが表示されます。

ここから行いたい操作を選択してスクリーンショットすることができます。
このメニューから1〜3の操作と動画も収録することができます。
なので正直なところ、4のショートカットキーだけ覚えておけばいいと思います。
ただし、このショートカットキーのデメリットとして縦長のサイトなどの全体をスクショすることができないことは覚えておきましょう。
Google Chrome の拡張機能を使用する方法
ショートカットキーでは縦長のサイトなどをスクショすることができないと言いましたが、この方法であればサイト全体をスクショすることができます。
使用するのは、Google Chromeの拡張機能である「Full Page Screen Capture」を使用します。
まずは拡張機能の追加を行う
ChromeのWebストアから「Full Page Screen Capture」を追加しましょう。
以下から追加することができます。
追加したらあとはスクショするだけ
「Full Page Screen Capture」を追加したら、ブラウザの右上にカメラのマークが表示されます。

サイト全体をスクショしたい場合はカメラマークをクリックしたら自動で全体をスクショしてくれます。
スクショ中はパックマンみたいなのが表示されるので終わるまで待ちましょう。

完了したらあとは、PDFかPNGでダウンロードすることができます。
以上、Macでスクリーンショットをとる方法でした。
快適なMacライフを送りましょう!
それでは、また!